Understanding Coreldraw for Book Cover Design
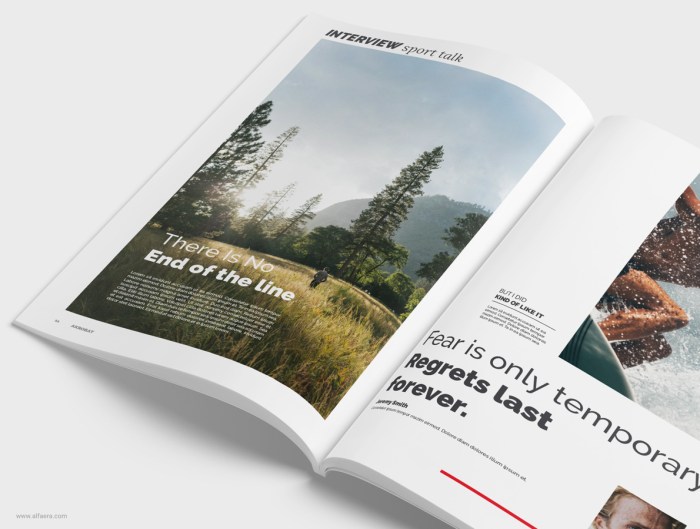
Contoh desain cover buku coreldraw – CorelDRAW, a vector graphics editor, unveils a realm of creative possibilities for crafting captivating book covers. Its precision tools and intuitive interface empower designers to transform ideas into visually stunning masterpieces, capable of captivating readers at first glance. This exploration delves into the essential aspects of harnessing CorelDRAW’s potential for book cover design.
Essential CorelDRAW Tools and Features
CorelDRAW offers a robust suite of tools specifically beneficial for book cover design. The Pen Tool allows for the creation of precise vector shapes, perfect for intricate illustrations or geometric designs. The Shape Tool enables modification and manipulation of existing shapes, offering flexibility in design exploration. The interactive tools, such as the Knife tool for precise cutting and the Weld tool for combining shapes, are invaluable for refining complex compositions.
The PowerClip feature allows for the seamless integration of images within shapes, adding depth and visual interest. Mastering these tools unlocks the ability to construct sophisticated and visually appealing book covers.
Importing High-Resolution Images
Importing high-resolution images is paramount for achieving professional-quality book covers. CorelDRAW supports a wide array of image formats, including TIFF, JPEG, and PNG. The process involves selecting the “Import” function, navigating to the image file, and placing it onto the canvas. Careful attention must be paid to image resolution; a minimum of 300 DPI (dots per inch) is recommended for print-ready covers to ensure sharp, crisp details.
Resizing images within CorelDRAW should be done cautiously to avoid pixelation or loss of quality. The correct aspect ratio must be maintained to ensure the image fits the intended book dimensions.
Creating Text Effects and Typography
Typography plays a pivotal role in conveying the book’s essence. CorelDRAW provides extensive tools for manipulating text. The Envelope tool allows for the warping and shaping of text, creating dynamic and visually interesting titles. The drop shadow and bevel effects add depth and dimension to the text, making it stand out. Experimenting with different fonts, sizes, and kerning (the space between letters) is crucial for achieving a visually appealing and legible title.
Consider the genre and target audience when selecting fonts; a fantasy novel might benefit from a stylized font, while a thriller might call for a bold and impactful one.
Creating a stunning cover for your book in CorelDraw can be a real joy, especially when you incorporate beautiful elements. For instance, if you’re designing a romance novel, you might want to include a captivating image, like those found in examples of rose designs; check out this website for inspiration: contoh desain bunga mawar. The right floral design can truly elevate your book cover and make it stand out on the shelf, enhancing your CorelDraw project overall.
Effective Color Palettes and Their Application, Contoh desain cover buku coreldraw
Color is a powerful tool in book cover design, capable of evoking specific emotions and setting the tone for the story. CorelDRAW’s color palette tools facilitate the creation and manipulation of color schemes. Understanding color theory—complementary, analogous, and triadic color harmonies—is crucial for creating visually balanced and appealing covers.
| Color Palette | Mood/Genre | Example | CorelDRAW Implementation |
|---|---|---|---|
| Warm earth tones (browns, oranges, yellows) | Historical fiction, fantasy | Imagine a cover with deep ochre and burnt sienna, suggesting ancient landscapes. | Use the interactive fill tool to blend these shades subtly. |
| Cool blues and greens | Mystery, thriller | Picture a cover dominated by deep navy and teal, creating a sense of intrigue and suspense. | Employ gradients to achieve depth and variation in the blue tones. |
| Vibrant pinks and purples | Romance, young adult | Envision a cover featuring soft lavender and rose, exuding romance and tenderness. | Use the transparency tool to overlay colors, creating a soft, romantic effect. |
| Grays and blacks with pops of bright color | Science fiction, dystopian | Imagine a cover using a predominantly grey background, punctuated by a vibrant neon accent, symbolizing futuristic elements. | Use the color mixer to create custom shades of grey, then add a contrasting bright color strategically. |
Image Manipulation and Enhancement
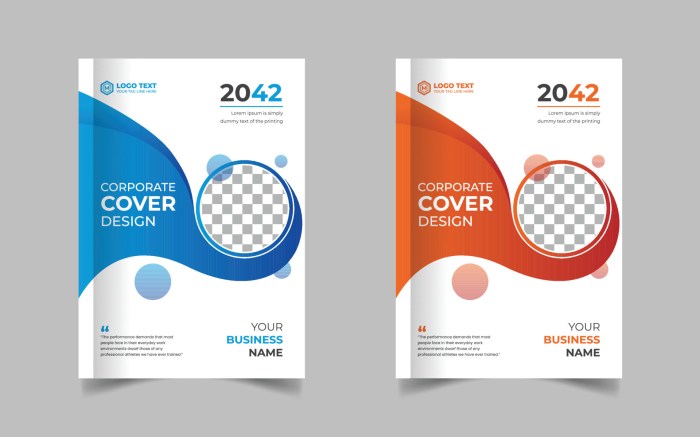
Unleash the latent beauty within your images, transforming them from mere snapshots into captivating visual narratives that resonate with the soul of your book cover. CorelDRAW offers a rich palette of tools to sculpt and refine your visuals, imbuing them with a depth and vibrancy that commands attention. This journey into image manipulation will empower you to create book covers that are not just seen, but felt.
The process of enhancing images for book covers is akin to sculpting a masterpiece. It requires a keen eye for detail, a delicate touch, and a profound understanding of color, light, and composition. Through strategic application of CorelDRAW’s tools, you can elevate your images from ordinary to extraordinary, creating book covers that speak volumes before a single word is read.
Image Retouching and Color Correction
Precise retouching and color correction are the cornerstones of compelling book cover design. These techniques allow for the subtle refinement of imperfections, the enhancement of color harmony, and the creation of a visually stunning final product. The process involves a careful balance between preservation of natural elements and strategic alteration for optimal impact.
A step-by-step approach might involve initially assessing the image for areas needing attention. This could include blemishes, inconsistencies in lighting, or muted color saturation. Using the CorelDRAW Healing Clone tool, imperfections can be seamlessly removed by sampling nearby textures. The next step is color correction. Employing the CorelDRAW Adjust Color tool, one can fine-tune hue, saturation, and brightness to achieve a balanced and vibrant color palette.
This might involve subtly adjusting the whites and blacks to increase contrast or boosting saturation to heighten the overall vibrancy. Finally, the image’s sharpness can be enhanced using the Unsharp Mask filter to achieve a crisper, more defined look.
Creating Image Effects
Adding textures and filters introduces another layer of artistry, imbuing your images with personality and visual depth. This process transforms a simple photograph into a complex and evocative design element. The possibilities are vast, ranging from subtle textural overlays to dramatic filter effects.
Imagine, for instance, adding a subtle canvas texture to a portrait for a historical fiction novel, or applying a gritty film grain effect to a fantasy novel cover, enhancing the mood and setting. CorelDRAW allows for the seamless blending of textures and filters, creating visually arresting results. Experimentation is key. Try overlaying textures with varying opacity levels to achieve different degrees of visual impact.
Explore different filter types to see how they interact with the original image. The goal is to enhance, not overwhelm, the core image.
CorelDRAW Tools for Image Manipulation and Enhancement
Mastering CorelDRAW’s image manipulation tools is crucial for creating impactful book covers. These tools provide the precision and control necessary to transform ordinary images into extraordinary visual statements.
The following tools are indispensable for image enhancement within CorelDRAW:
- Healing Clone Tool: Removes blemishes and imperfections by sampling textures from surrounding areas. This tool is perfect for removing unwanted spots, scratches, or inconsistencies in an image, ensuring a clean and polished final product.
- Adjust Color Tool: Allows for precise adjustments to hue, saturation, brightness, and contrast, enabling you to fine-tune the color balance and overall vibrancy of your image. This tool is crucial for achieving a harmonious and visually appealing color palette.
- Unsharp Mask Filter: Increases image sharpness and clarity, creating a more defined and visually striking final result. This tool is particularly effective for images that appear slightly blurry or lack detail.
- PowerClip Tool: Allows for the seamless integration of images and textures within other design elements, enabling the creation of complex and layered visual effects. This tool is essential for creating intricate designs that blend multiple elements together seamlessly.
- Transparency Tool: Controls the opacity of images and textures, enabling the creation of subtle or dramatic visual effects. This tool allows for a delicate balance between foreground and background elements.
Preparing Files for Print
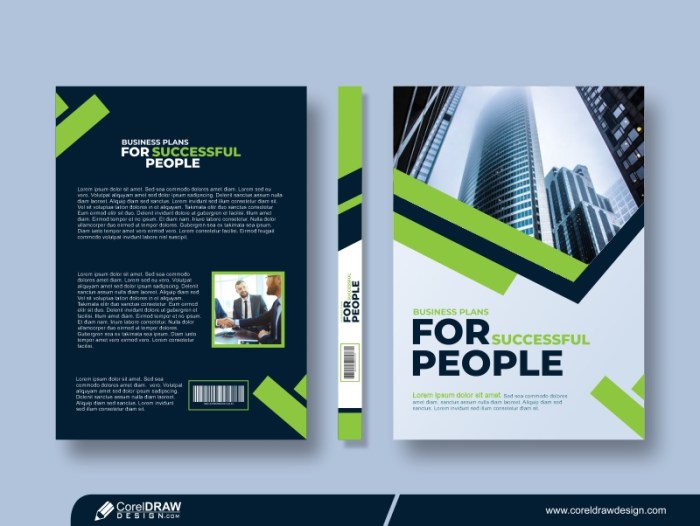
The final flourish in the creation of a captivating book cover lies not just in the design itself, but in the meticulous preparation for the printing press. This crucial stage transforms digital artistry into tangible reality, ensuring the vibrant colors and sharp details of your Coreldraw masterpiece are faithfully reproduced. A well-prepared file is the bridge between your creative vision and the reader’s experience.Preparing your Coreldraw files for professional printing demands a keen understanding of color profiles, resolution, and file formats – the very foundation upon which a successful print job rests.
Each element plays a pivotal role in achieving the highest quality output, mirroring the beauty and precision of your original design. Neglecting these steps can lead to disappointing results, compromising the impact of your carefully crafted cover.
Color Profiles and Resolution Settings
The choice of color profile dictates how colors are interpreted and reproduced. For print, the industry standard is CMYK (Cyan, Magenta, Yellow, Key/Black), unlike the RGB (Red, Green, Blue) typically used for screens. Converting your file to CMYKbefore* sending it to print is paramount. Failure to do so can result in significant color shifts, a jarring contrast between your screen preview and the final printed product.
Furthermore, maintaining a high resolution, generally 300 DPI (dots per inch) or higher, ensures crisp lines and vibrant details, preventing pixelation or blurriness in the final print. Lower resolutions result in a noticeably inferior print quality, detracting from the overall aesthetic appeal of the book cover. Imagine a meticulously designed cover marred by fuzzy text or faded colors – a stark reminder of the importance of high-resolution output.
File Formats and Their Impact on Print Quality
The file format you choose significantly impacts the print quality and the printer’s ability to accurately interpret your design. PDF (Portable Document Format) is the preferred choice for print-ready files, as it preserves fonts, images, and vector graphics, ensuring consistent output across different printing systems. Other formats, while suitable for screen display, may not accurately translate all design elements during the printing process, potentially leading to unexpected results.
For example, using a JPEG, while acceptable for online use, can lead to compression artifacts and loss of detail during the printing process. The rich details of a meticulously rendered texture or a delicate gradient might be lost, sacrificing the visual fidelity of your design.
Checklist for a Smooth Printing Process
Before sending your file to the printer, a thorough checklist ensures a smooth and successful printing process. This includes:
- Converting the file to CMYK color mode.
- Setting the resolution to 300 DPI or higher.
- Saving the file as a high-quality PDF.
- Checking for any embedded fonts, ensuring they are correctly Artikeld or embedded to prevent font substitution.
- Performing a final proofread to catch any errors in text or images.
- Confirming bleed settings (typically 3mm or 1/8 inch) to prevent white edges when trimmed.
- Communicating clearly with your printer regarding your specifications and expectations.
These steps act as a safeguard, minimizing the risk of unexpected issues and ensuring the final printed product matches your vision.
Creating Print-Ready Files: A Case Study
Let’s imagine a book cover design featuring a vibrant sunset over a cityscape. The design, initially created in RGB mode, needs to be converted to CMYK. After making the color conversion, we verify the color accuracy, adjusting as needed to maintain visual fidelity. Next, we check the resolution, ensuring it is at least 300 DPI. Then, we add the required bleed, typically 3mm around the edges of the design.
Finally, all elements are checked for accuracy and consistency, after which the file is saved as a high-quality PDF/X-1a compliant file for optimal printing compatibility. This meticulous process ensures the printed cover accurately reflects the vibrant colors and sharp details of the original design, capturing the essence of the cityscape and sunset. The final PDF is then submitted to the printer, accompanied by clear instructions and specifications.
Essential Questionnaire: Contoh Desain Cover Buku Coreldraw
What are the system requirements for CorelDraw?
System requirements vary depending on the CorelDraw version. Check the official Corel website for the most up-to-date specifications for your version.
Can I use free stock photos for my book cover?
Yes, but ensure you check the license agreement. Some require attribution, while others prohibit commercial use.
How do I choose the right file format for printing?
PDF is generally recommended for print-ready files due to its high compatibility and ability to preserve color profiles and resolution.
What is the ideal resolution for a book cover?
Aim for a high resolution, typically 300 DPI, for optimal print quality.

